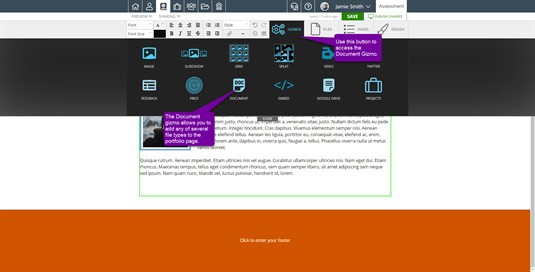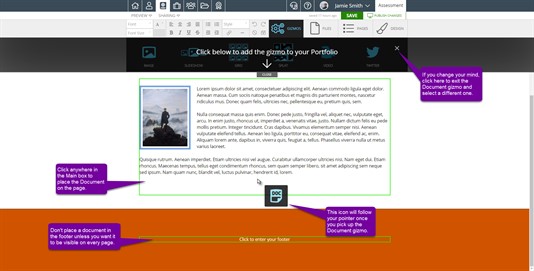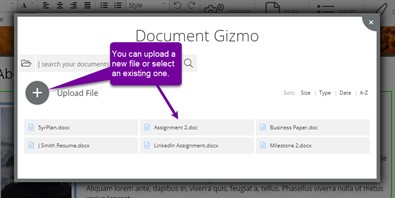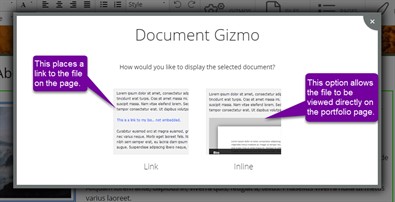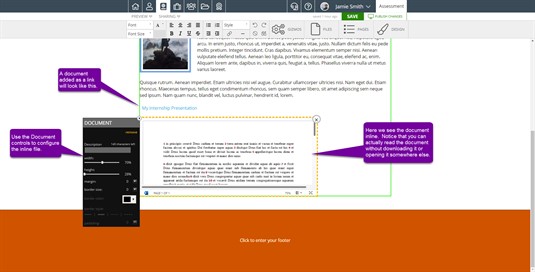Document Gizmo
Foliotek presentation allows you to add documents to your portfolio a number of different ways. One of these ways is using the Document gizmo. This is a gizmo found using the Gizmos tab on the toolbar.
Using the Document Gizmo
You'll find the Document Gizmo located with the rest of the gizmos in the Gizmos tab in the portfolio editor toolbar.
Once you find the Document gizmo, click once on the gizmo to "pick it up." There is no need to click and drag the gizmo. Clicking on it once will "pick it up."
After you have picked up the Document gizmo by clicking on it, you can place it anywhere in the portfolio page you have open by clicking once again to place it.
Navigate to where you would like the gizmo to be placed and click again to "put it down" where you would like the document to be placed.
Once you click to place the gizmo, you have the choice to either click on a document that has previoulsy been added to your Files area or upload a document and add it to the portfolio page. Clicking an existing file will add it to the page. If you click the Upload Documents button a browser will open which will allow you to search your computer for the necessary file. Once you find the document, click Open and the document is shown uploading in the gizmo. Once it finishes uploading, you can click it to add it to the portfolio.
After selecting the document, you will be given two choices. The selected file can be added as a link or as an inline document. The link option simply places a link to the file on the portfolio page. The inline option actually places the document on the page in a readable fashion. Viewers can read the document right there on the page without having to click on anything.
Whichever method you choose to use to add a document, it will add it as a link in the page or with an inline placeholder. If you choose to display the document inline, you will be asked to accept the Microsoft terms of service before the document will be added.
Once the document is added, you can double click the document in placeholder view to add a description, or change the margin and border around your document.
The description allows you to add an explanation of the document, up to 140 characters.
A minimum size is applied to the document when it is added, this size is the smallest the inline document can be and still display all of the tools to the viewer. You can use the width and height sliders to make the document larger or smaller.
Margin is the space between the video and everything else on the page. The margin will be equally increased around all sides of the document.
The border features allow you to add a border around the document and adjust the size, color, style, and padding of that border.
- Size allows you to change the thickness of your border. The larger the size, the thicker the border will be.
- Color allows you to set the color for your border. You can choose the color by using the selector that pops up. The left most box allows you to choose a shade of a color, while the slider to the right of that box allows you to choose the starting color.
- There are four border styles to choose from: single line, double line, dotted line, and dashed line. Choosing a style will change the look of the border around the entire document.
- Padding allows you to put space between the border and the document. The greater this number, the larger the space. Just as in margin, this space is distributed evenly to all sides of the document.