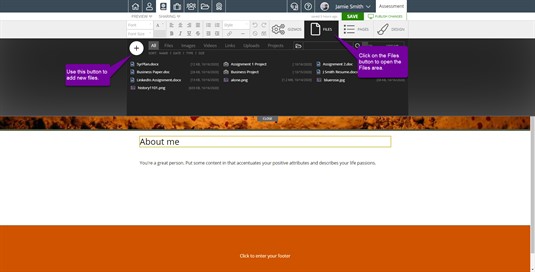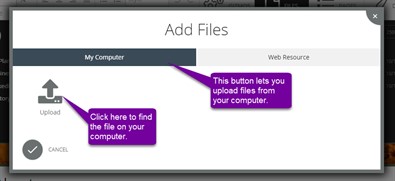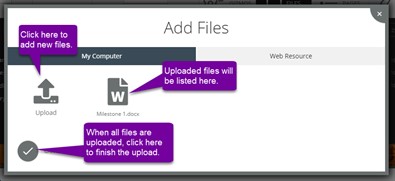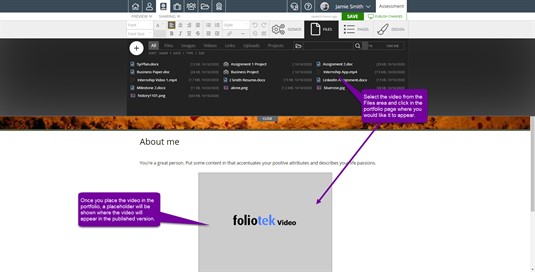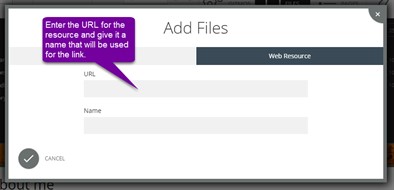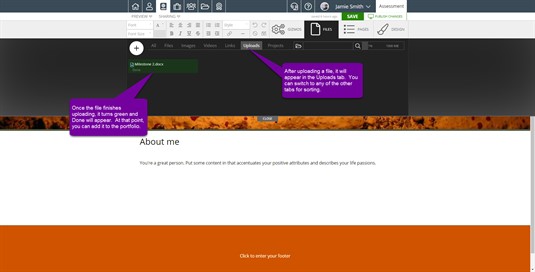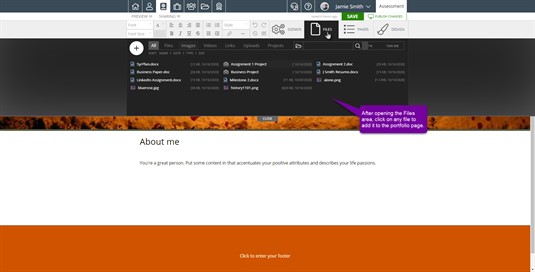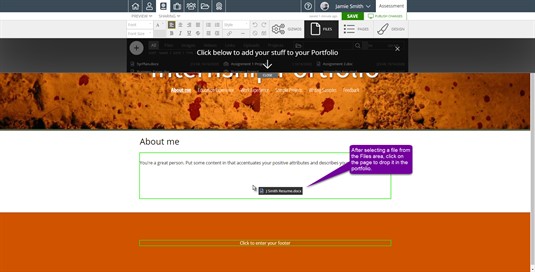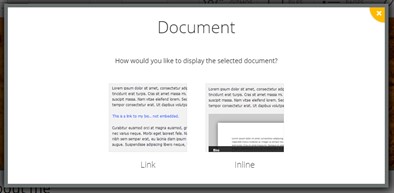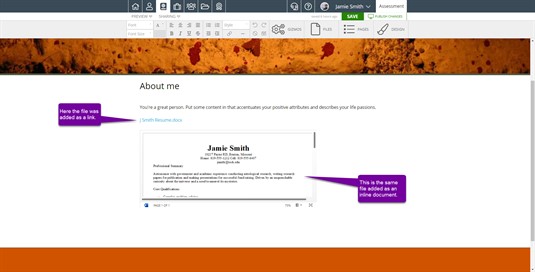Adding Files
The Files area of your Foliotek Presentation account acts as a repository for any files you wish to upload. It can store documents, images, videos, and links to websites. The process of adding files is broken down into two parts: adding the file to your file storage area and, then, adding the file to a page.
Adding Files to File Storage
To add files to your Foliotek file storage area while working inside a portfolio, click on the Files tab and then the white Plus button to the left side of the screen. To do this outside of a portfolio, click the Files link in the top black bar to go to the Files area.
A dialog box will now appear with options for My Computer and Web Resource. To add files that are on your computer, choose My Computer, click on the upload button, use the browser to select the file(s) you wish to add.
Once you find your file and select it, you will see the file appear in the dialog box. You can remove it, add another file, or click on the checkmark to finish adding the file.
Scroll down see more on adding your file to your ePortfolio pages.
Adding Video Files
One way to conserve storage space in Foliotek is to compress video files before uploading them. There are many compression tools available, but we've found Handbrake to be a good (and free) resource. Click on the link (Mac or Windows) for a tutorial of what settings to use during the compression process to get the most use out of your Foliotek storage space. Visit the Handbrake website to download the tool.
Adding Web Resources
To use a file that is on a different web page, you may click Web Resource then copy the URL into the URL box and put the name you would like the file to have in the "Name" box. If you wish to add multiple web resources, you may click the Add Another link under Name.
You may now click the check mark button and the resource will be available in your file storage area.
After Your Upload
Your file storage area will now have Uploads selected. To view all files again, instead of your recent uploads, click All in the tab list.
Adding Files From File Storage to a Portfolio
To add a file in your file storage area to your presentation portfolio you need to first find the file that you want. You can do this by browsing your files or searching using the search bar located to the top right of the files section.
Now that you have found your file, click the title to select it and your mouse will be tailed by the file name.
Click inside the Main box to add the file to your page. Do not add your file to the footer box at the bottom unless you want it to appear on EVERY page of the portfolio. Once you add the file, you will get the option to display it as a link or inline.
A link will be downloadable by a single click. The inline view offers a preview and viewing in your browser as well as the option to download. See the options below!