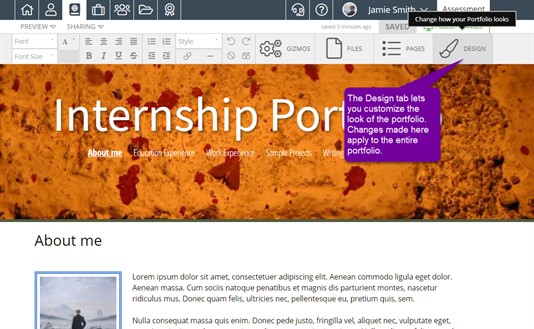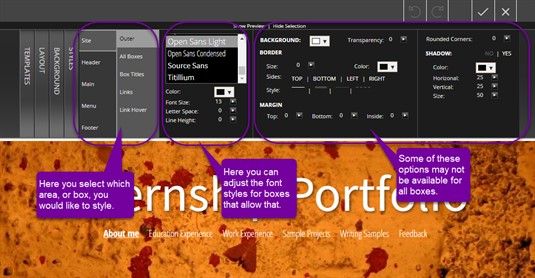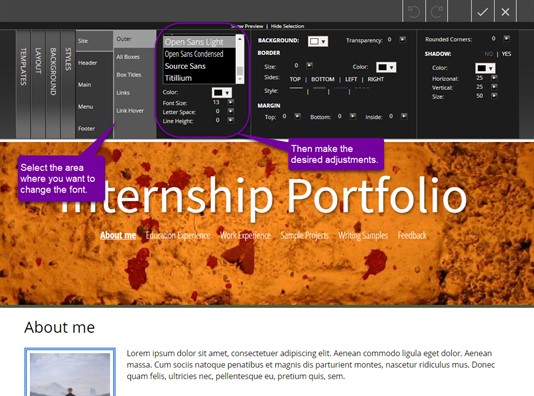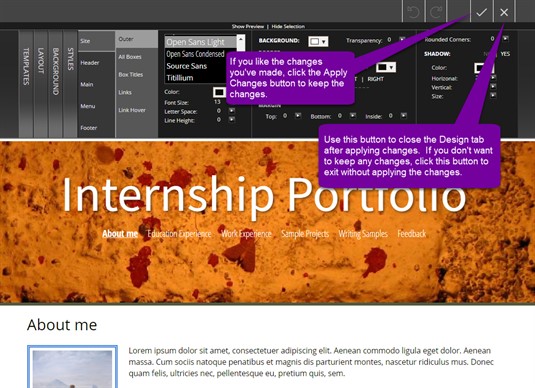Styles (Fonts)
What fonts can be set?
Fonts for all areas of the portfolio can be set in the Styles area of the Design tab. Setting the fonts at this level can apply them to an entire portfolio or an individual box. This is only available on custom templates and can be found by clicking the Design tab in the portfolio editor tool bar.
Structure of the Styles Tab
On the styles tab, you can select the box on which you would like to work, make changes to the fonts, and edit the background, border, and shadow of that box. The font area is only available for editing when you have selected a box that can contain text.
Setting the Fonts
Fonts can be set at the portfolio-wide level in the Styles area of the Design tab for custom templates. If you select a particular box of the portfolio, you can set the font, color, size, letter spacing, and line height of all text in that box. Making these selections here, ensures that the text will be formatted the same for that box throughout the portfolio.
There are 20 different fonts from which to choose, you can select from any color in the spectrum using the color picker, font sizes are available from 8 to 16, you can set the letter spacing from -5 to 20, and the line height can be adjusted from 0 to 15.
If you select a basic template, these options are not available to you. Using a basic template, however, you can make some adjustments to font in the Content Editor.
Applying your Changes
Once you are happy with your selections, click the Save button in the upper right corner of the screen to keep your selections. You then need to click Close to return to the editor. Clicking Close without clicking Save first will remove any changes you have made and return you to the portfolio editor.