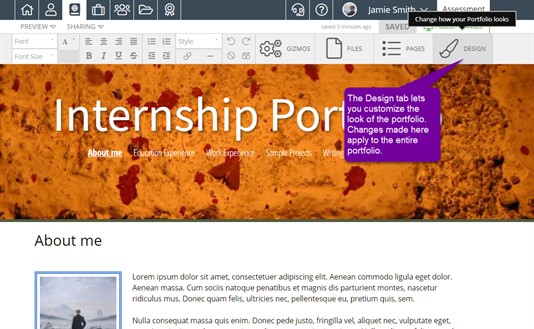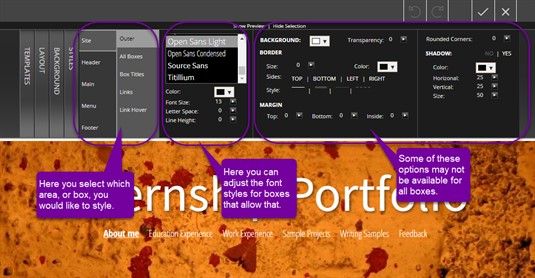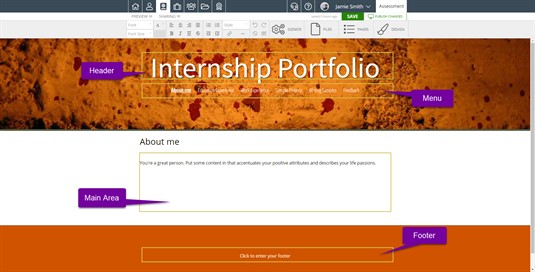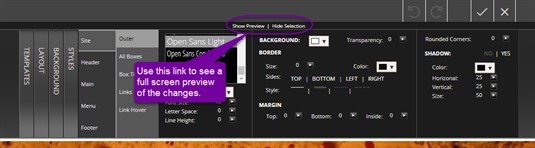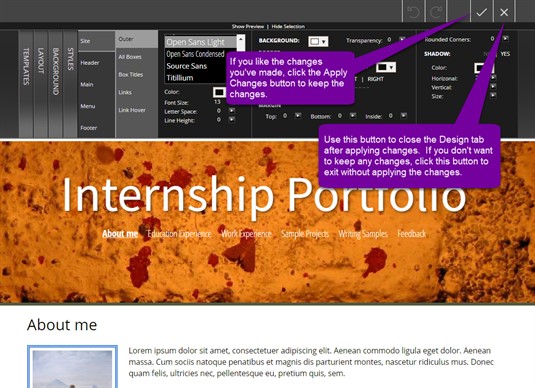Styles (Boxes)
What are the Boxes?
The boxes are the various editable areas of the portfolio. There are 6 boxes: the Site, Header, Main, Minor, Menu, and Footer. Each box lends itself to customization using the formatting tools found in the Styles tab. These functions are only available on custom templates and can be found by clicking the Design tab in the portfolio editor tool bar.
Structure of the Styles Tab
On the styles tab, you can select the box on which you would like to work, make changes to the fonts, and edit the background, border, and shadow of that box. The font area is only available for editing when you have selected a box that can contain text. The shadow and rounded corners tools in the formatting area allow for more unique styling.
The Boxes
There are six boxes that are available for formatting when you have selected a custom template. They are the Site box which includes the entire portfolio, the Header box which contains the title and subtitle of the portfolio, the Main box which contains the actual text, videos, images, or gizmos in the portfolio, the Minor box which contains the About Me or Profile information when you first create a portfolio, the Menu box which contains links to the other pages of the portfolio, and the Footer box which can contain any information you wish to place there.
You can highlight which box you are working in by clicking the box name in the Styles tab at the top of the page or by clicking directly into the box you want to work on. When you do either of these, the Styles tab will automatically open up the other Styles tools that are available for use in that box. In the column to the right of the Box names you will see listed the secondary areas within that box. When you click on these, that particular area of the page will be highlighted and you can use the applicable tools to edit that secondary box. You can hide the box outlines by clicking the Hide Selection link at the bottom of the Design tab area. This will remove the outline box that shows you which area you are working on. Simply click on a box in the portfolio to make the link active again.
If, at any time, you want to see what your portfolio would look like with the currently selected options, you can click on the Show Preview link at the top of the Design tab area. This will give you a full screen view of your portfolio displaying the current settings.
Applying your Changes
Once you are happy with your selections, click the Save button in the upper right corner of the screen to keep your selections. You then need to click Close to return to the editor. Clicking Close without clicking Save first will remove any changes you have made and return you to the portfolio editor.