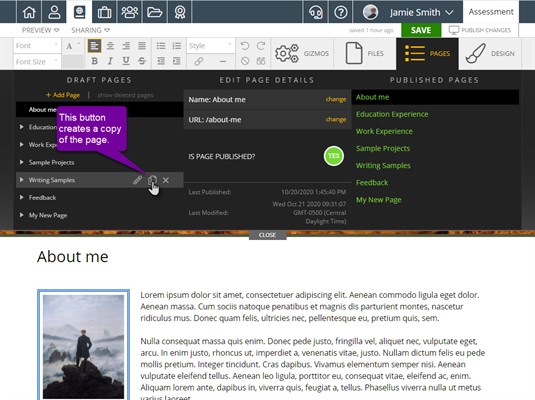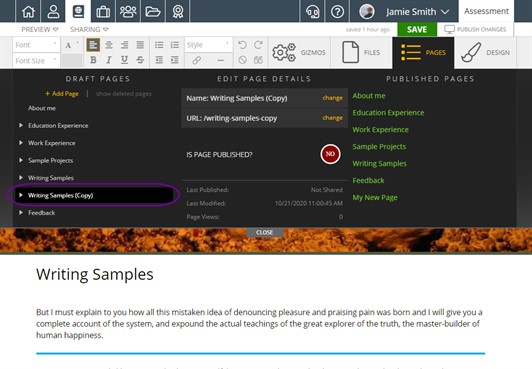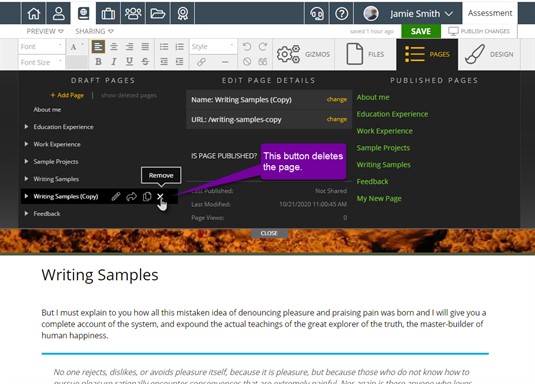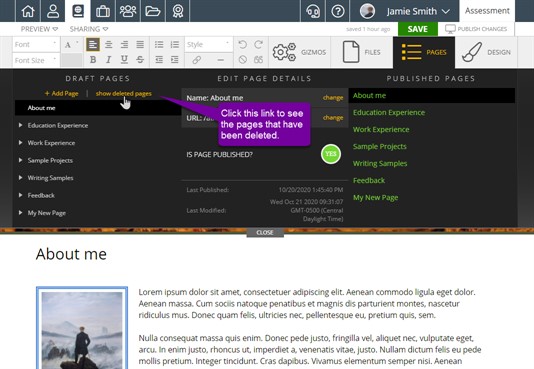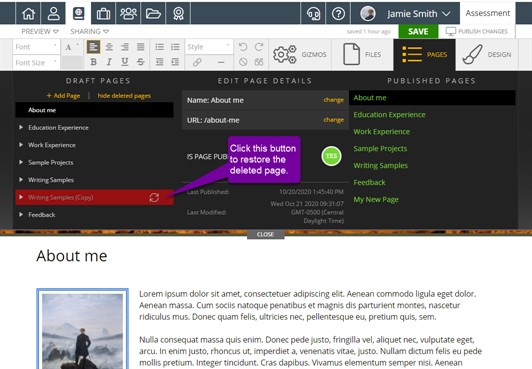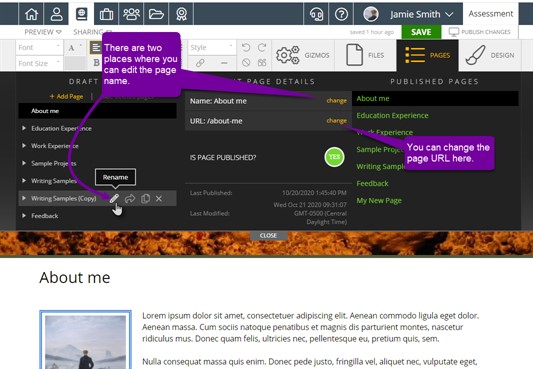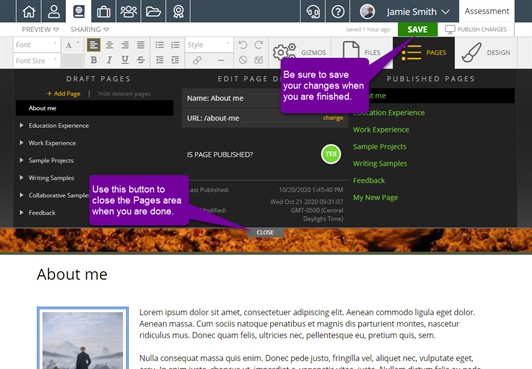Copy/Delete/Rename
If you would like to copy, delete, or rename a page in your portfolio, open the Pages tab to locate these options.
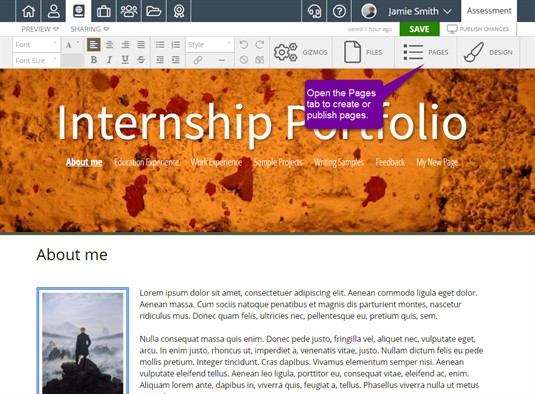
Copying a Portfolio Page
To make a copy of a page, hover over or click on the name of the page you wish to make a copy of, then click on copy when it appears to the right of the name.
A new page will appear in the Draft Pages list with the same name as the page you copied. You'll know which one it is because you will see (Copy) after the name. Now you can begin working on that page.
Deleting a Page
Deleting an unwanted page is easy. Simply, hover over or click on the name of the page you wish to delete and click the remove link to the right of the page name.
Restoring a Deleted Page
Once you delete a page it disappears from the list of Draft Pages and, if it had been shared, from the list of Live Pages. If you later decide you want that page back, you can restore it. To do this, click the show deleted pages link at the top of the Draft Pages list; this link is only active once you have deleted at least one page. This will let you see all of the pages that have previously been deleted.
Any deleted pages will now be visible, they are shown in a lighter font color and have [removed] next to the name. Hover over or click on the name then click on restore and bring the page back. If you click on the name, you can also click on Restore Page in the center of the Pages area to bring the page back. Now, you can edit it just as before and then publish it for the world to see. If you don't want to see the deleted pages anymore, click on the hide deleted pages link to remove them from view.
Renaming a Page
If you ever want to rename a page, simply click on the page name in the Draft Pages list and then change the name in the text box in the center column of the Pages area. You will see the name change as you type.
Saving the Changes
Once you have made the desired changes, be sure to click the Save button in the upper right corner to keep the changes you have made.