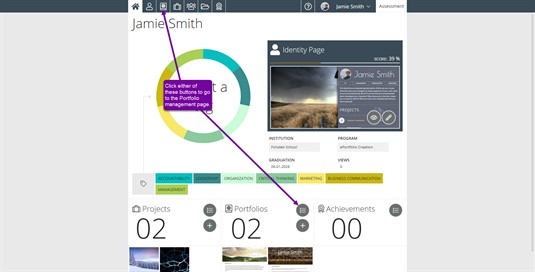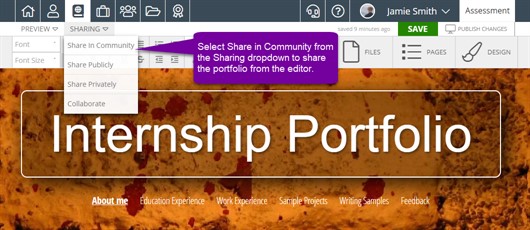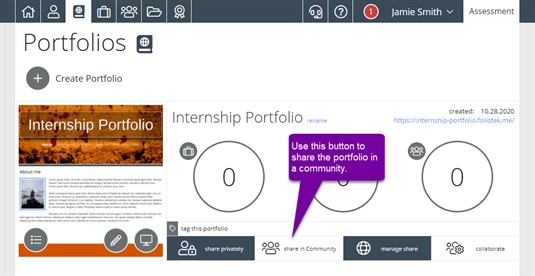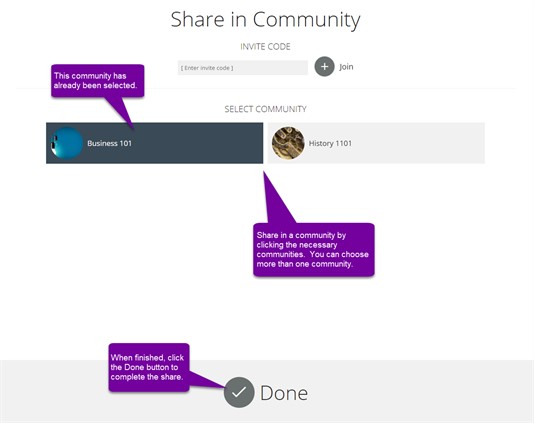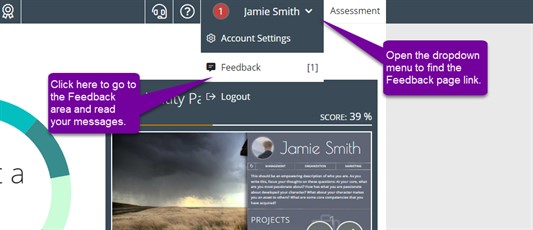Portfolios - Community Share
The community share gives you the opportunity to share your portfolio with a group of peers. There are two types of communities, open and restricted. In order to share in a community, you must first be a member of a community. For more information on joining communities, check out our Community Management page.
Community Types
Public Communities
An open community is one that is open for any Foliotek
Presentation user to join and share portfolios.
Private Communities
Private communities are restricted, these have been set up for a
specific purpose. For instance, if you are using Foliotek
Presentation as required by your school, your school has a
community that is only available to other Foliotek users at your
institution. Private communities can also be created by
instructors at a school for use by students in a particular course
they teach.
Sharing Portfolios
Access the portfolio management page using the Portfolio Management buttons.
There are a few different ways to share your portfolio in a community. One way is from the portfolio editor. The community share option can be accessed in the sharing or community drop downs. It is labeled Share in Community.
You can also share your portfolio in a community from the Portfolio Management page.
If you click on either one of these options you will be taken to Share in a Community page. Once you select the community to share in, click on the Done checkmark and your portfolio will be shared in that community.
You are now sharing that portfolio in a community. All other Foliotek users in the community can now see your portfolio and provide you with feedback on it.
To remove your portfolio from that Community, click on the Community Share icon again from the Portfolio Management page and click on the community to unselect it. A selected community will be white with a checkmark as indicated above. Click Done after unselecting your community to save the change.
Feedback
You can read the comments that have been made about your portfolio by clicking on the username in the top right corner and then clicking on Feedback in the dropdown. You will only get feedback if you are using the Feedback gizmo.