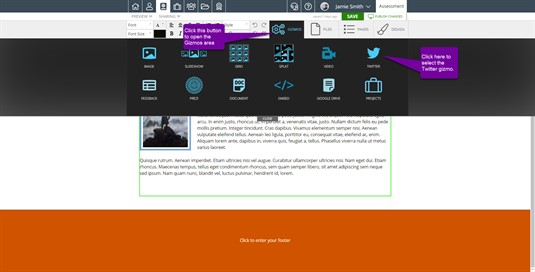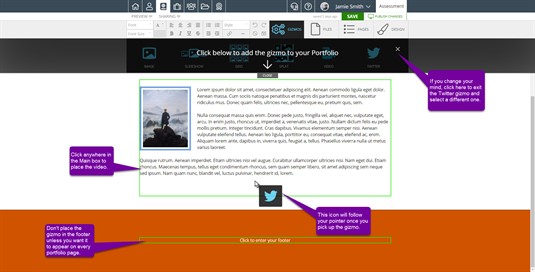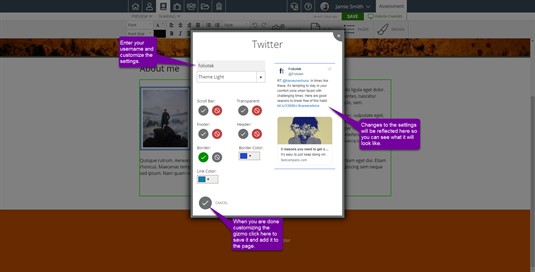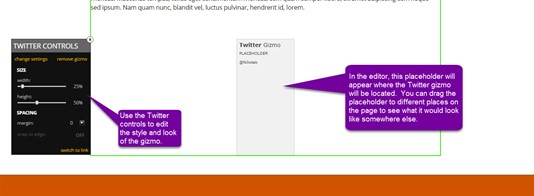Twitter Gizmo
Foliotek presentation allows you to add your Twitter feed to your portfolio through our Twitter gizmo. This tool is found in the Gizmos tab on the toolbar.
Using the Twitter Gizmo
Click on the Twitter gizmo to "pick it up." There is no need to click and drag the gizmo, clicking on it once will "pick it up." Move your cursor to where you would like the gizmo to be placed and click again to "put it down." The available places to put the image will be outlined in green.
Once you click the Twitter gizmo a configuration box will appear.
To configure the gizmo, use the following steps:
- Enter your Twitter username in the username box. Hit the enter key to see a preview of your feed. Hitting ENTER will not close the configurartion box.
- Choose the colors for your gizmo border and links. You can do this by clicking the box containing the color and opening up the color picker. Once you've found the color you want, be sure to click choose to save it.
- Choose the other settings for your Twitter feed, such as the scroll bar and header/footer features.
- Click the check mark to finish adding your Twitter feed.
You will now see a placeholder for your Twitter feed. To see what it will look like on your page, preview your portfolio.
Editing the Twitter Gizmo
To edit the settings of your Twitter gizmo, double click on the placeholder and the Twitter control box will appear. From this control menu, you can change your settings again or remove the gizmo, if necessary.
The slider under SIZE allows you to change the size of your video. You can adjust the width and height of the box to fit the space you have allotted for your Twitter feed. The original zize is equal to 100%, anything smaller is just a reduced, proportionate size.
Under SPACING, you see options for margin, snap
to edge, and word wrap.
- Margin is the space between the video and everything else on the page. The margin will be equally increased around all sides of the image.
- Turning on snap to edge will allow the image to snap to the edge of the content box (outlined in green in the editor), ignoring any margin on that side.
The switch to link option will remove the Twitter feed box and simply display a link to your Twitter account.