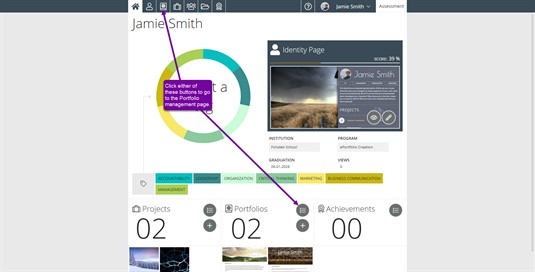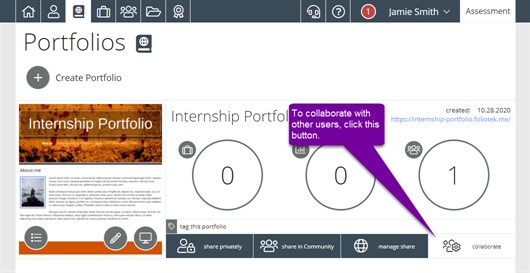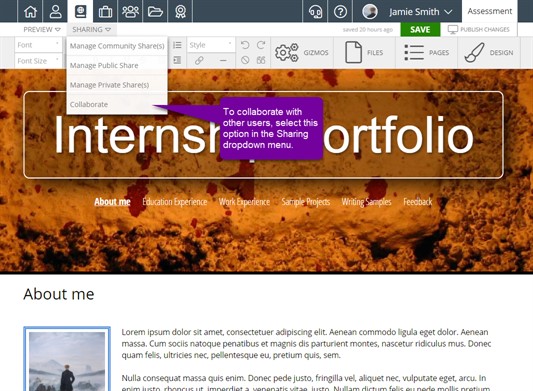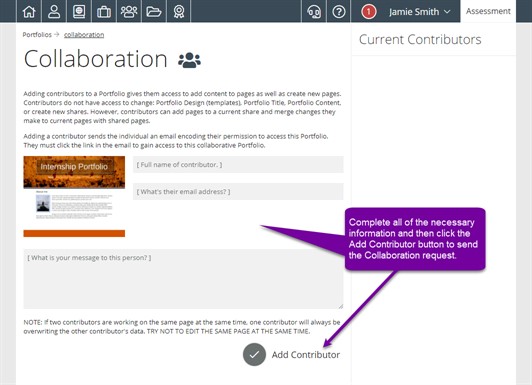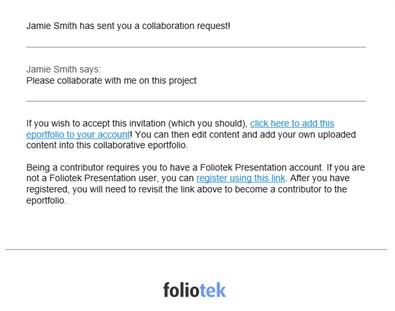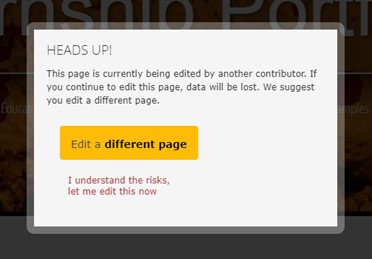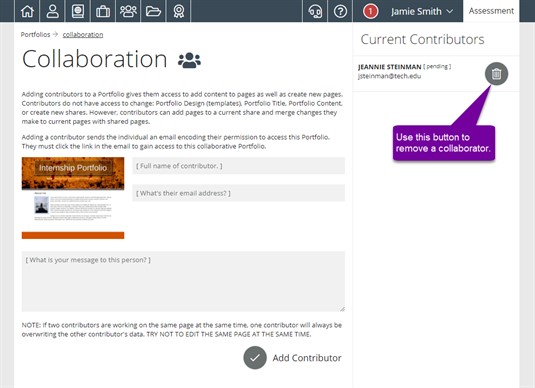Collaboration
Collaborating with others on a portfolio can be a profitable venture. The ability to bounce ideas off of others and work together to create a portfolio can yield incredible results. Our collaboration feature allows you to team up with other Foliotek Presentation users to create one unified portfolio. This feature can be accessed from the Portfolio Management page.
Once you are in the Portfolio Management area, the collaborate option is located in two areas. First, it can be found at the end of the portfolio share options.
The other collaboration button can be found in the sharing drop down in the portfolio editor. Once a contributor has been added, this link will change to Manage Contributors.
Adding Contributors
When you click on Collaborate, a new page will open up with specific information to fill out: name, email, and a message. To add a contributor simply type the person's full name, email address, and a personalized message in the appropriate boxes. Then, click the Finished button. An email will be sent asking the user to collaborate with you on the selected portfolio.
What is Collaborating?
The collaborate feature allows multiple users to work on the same portfolio at the same time. Using an email invite, you will be able to invite others to work on the portfolio you created. This feature is only available for portfolios.
The email invite will provide the contributor with a link to access your portfolio, and will be prompted to login to a Foliotek Presentation account. If the contributor does not already have a Foliotek Presentation account, they will need to register for an account with the link provided.
Editing Collaborative Portfolios
As the owner, you will have control of all content, including the portfolio design (templates), portfolio title, profile content, and creating new shares. The contributors you add will be able to add new pages, edit content, and merge the changes they make to existing pages with shared pages.
NOTE: If two contributors are working on the same page at the same time, one contributor will always be overwriting the other contributor's data. TRY NOT TO EDIT THE SAME PAGE AT THE SAME TIME. If you are editing a page at the same time as another contributor, you will see this message:
Managing Contributors
Once you have added contributors, their names will be displayed under the heading Current Contributors. If a contributor has not yet accepted your request, the word [Pending] will be displayed next to the person's name until this is done.
At any time you may remove a contributor by clicking the remove link next to the contributor's listing.