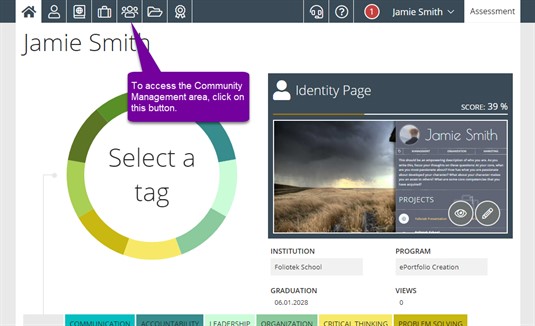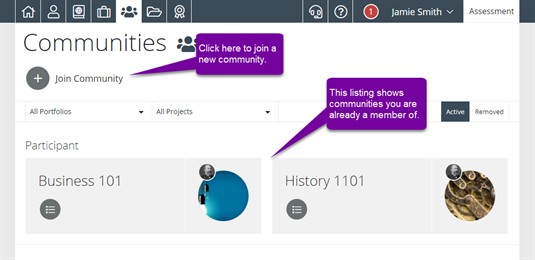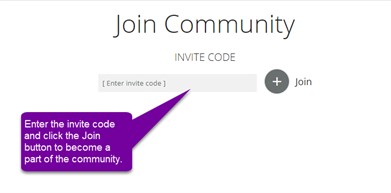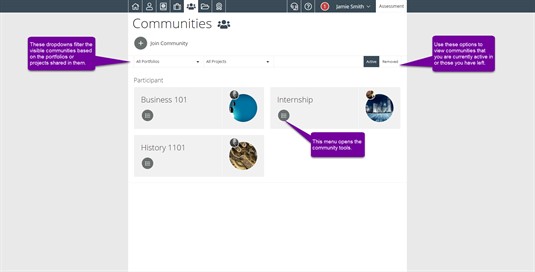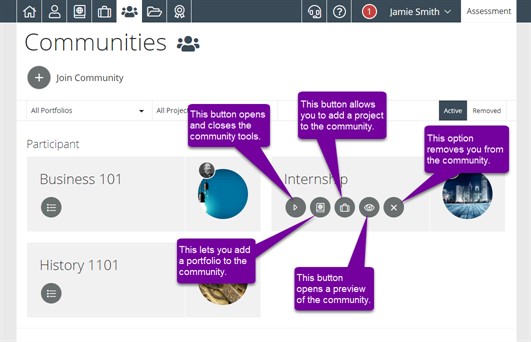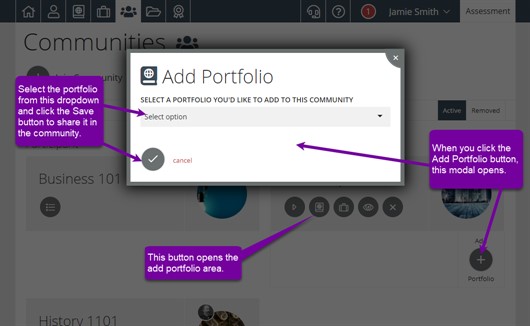Communities Manager
The Communities Manager gives you information on the number of communities you have joined. From here you can join a new community or manage the communities you are already a part of.
Joining a Community
First, you need to go to the Community Management page using the people icon in the top navigation bar.
On the Community Management page, click the Join Community button in the top left.
After you click the Join Community button, you will be brought to a page to enter the invite code for the community. This will be provided by the moderator of the community (likely your instructor). Once you enter the code, just click the Join button to add that community and then click the done button at the bottom.
Community Management Page
The community management page has several features to offer. First, you can easily add more communities from this page using the Join Community button. You can also access the actions menu button for each community you are a part of. Lastly, you can view any removed communities (communities you added and then later left) by clicking on the removed tab.
Community Tools
There are several tools available for each community. The portfolio and project buttons allow you to share one of your portfolios or projects in the community. You can also view or leave the community.
To view the all users in the community, click on the eyeball icon or the image next to the community's name. This will show, depending on the community's settings, the community members, their Identity pages, and portfolios and projects they have shared in the community. The X button will remove your account from the community.
Sharing a Portfolio or Project in a Community
From your community management page, it is easy to share portfolios and projects. First, you will need to click on the community tools button for the community you would like to work with. Next, you will need to click on either the Portfolio icon (book) or Projects icon (briefcase). This will show you any currently shared portfolios or projects. If you click the add button, a window will pop up and allow you to select the portfolio or project that you would like to share. The process is identical for both portfolios and projects. The example below shows the selection of a portfolio.