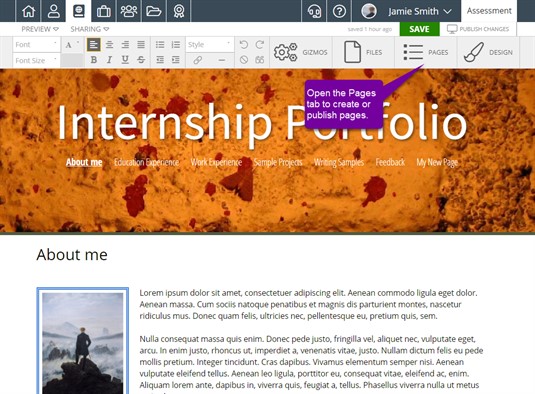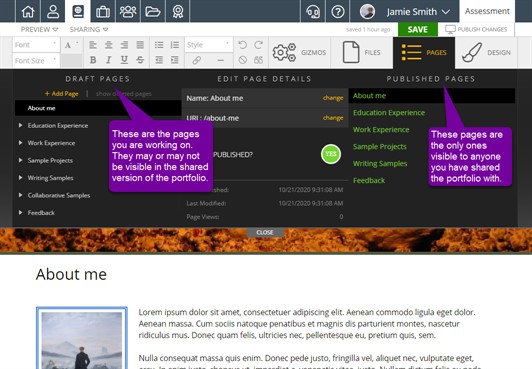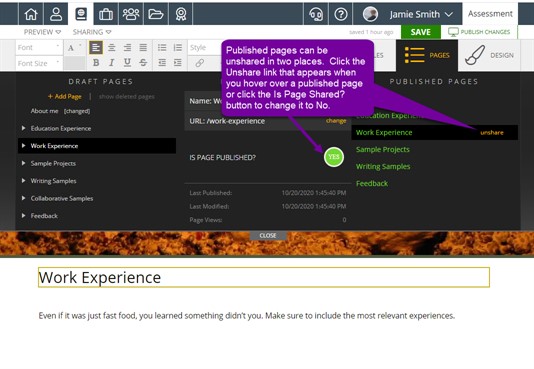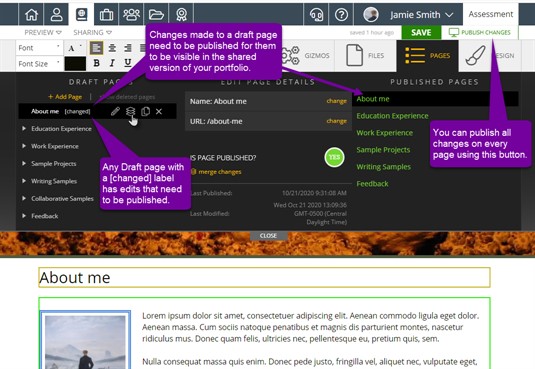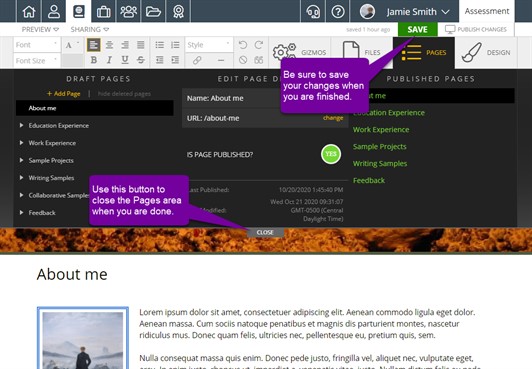Live vs Draft
Know the Difference
Understanding the difference between Live and Draft pages is very important. Basically, draft pages are pages you are working on that cannot be seen by anyone but you. Live pages are ones you have shared and can be seen by anyone you share your portfolio with. To see your Live and Draft pages, click on the Pages tab.
Live vs. Draft Pages
When working in the portfolio editor, there are two different types of pages, live and draft. Draft pages are the pages you are working on. They may or may not be visible in the shared portfolio. There can also be changes on draft pages that have not yet been published. Live pages, on the other hand, are the ones that are visible in your published portfolio. They might look different than your draft pages.
Live Pages
The list of your Live pages appears on the right side of the Pages area. Only these pages are visible to anyone with whom you have shared your portfolio. In order to make pages "live" you must first share your portfolio privately, publicly, or in a community. Once a portfolio has been shared, you must have at least one live page. If you wish to remove all live pages, you must completely unshare your portfolio.
Draft Pages
In the Draft pages section, you can share a page you have created, copy an existing page, or delete pages. When you are finished with a Draft page, remember to save it and then click the publish page button to make it live.
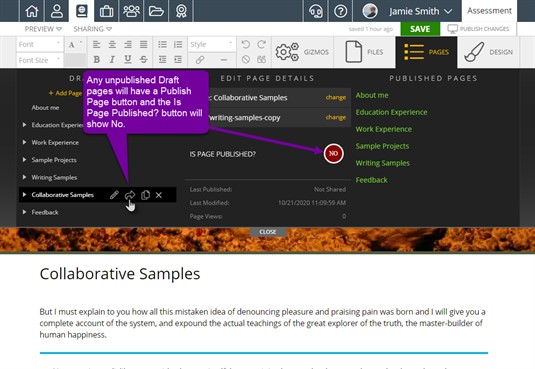
Any time you make edits to a page, you are changing the Draft version of that page. Once you have completed all of the edits and are ready to make those changes live, you need to click the Publish Changes button. Doing so will merge your changes into the live version of your portfolio.
Saving the Changes
Once you have made the desired changes, be sure to click the Save button in the upper right corner to keep the changes you have made.