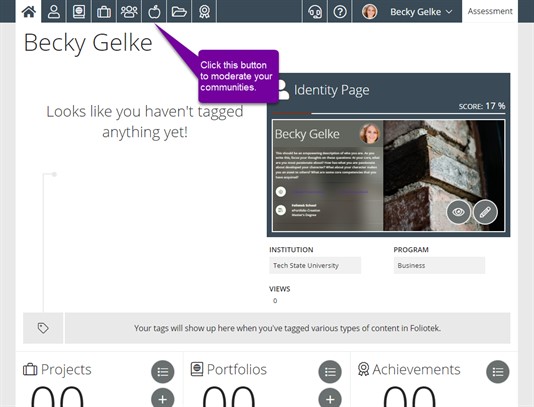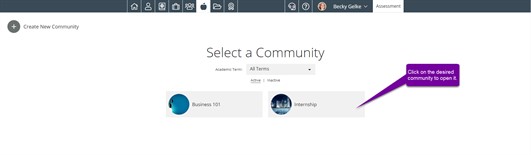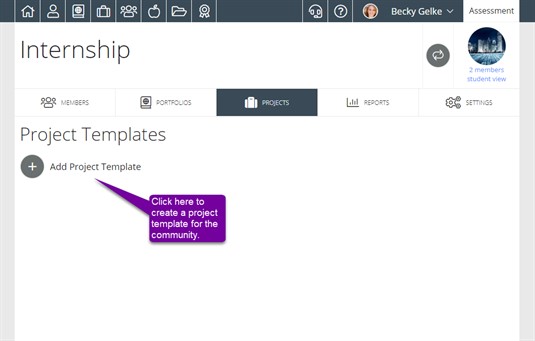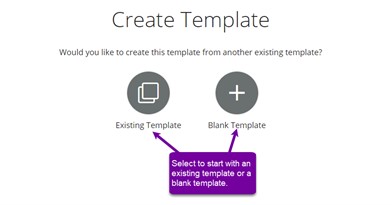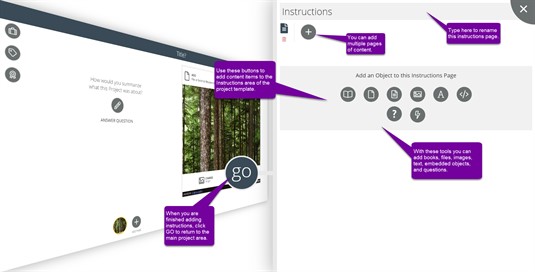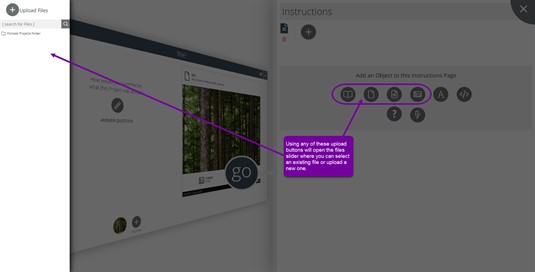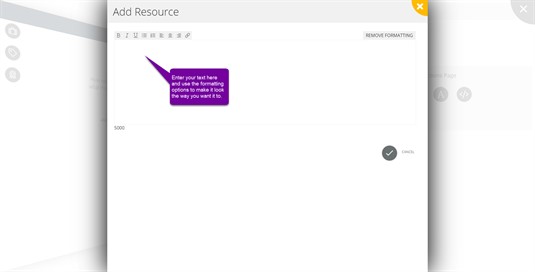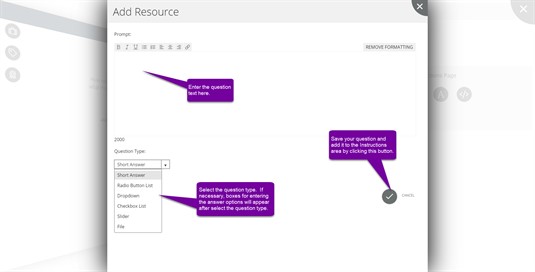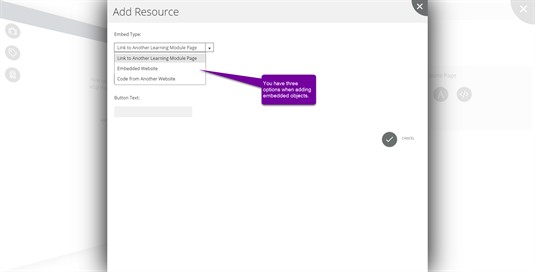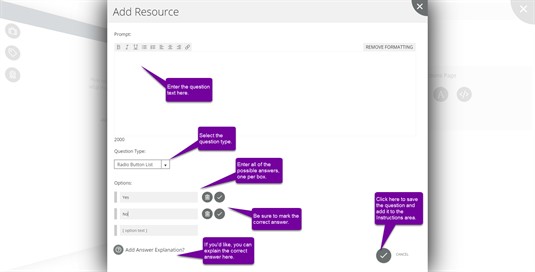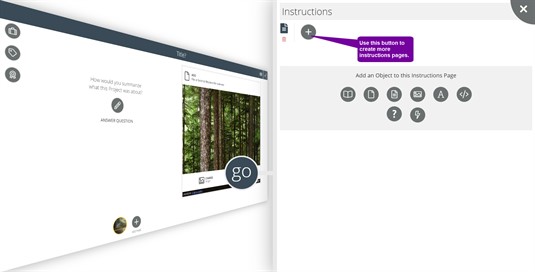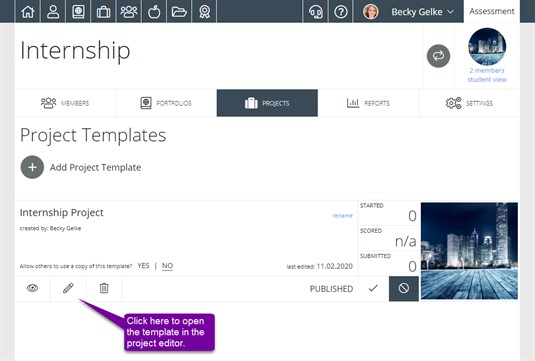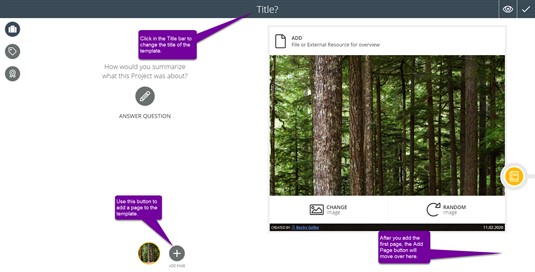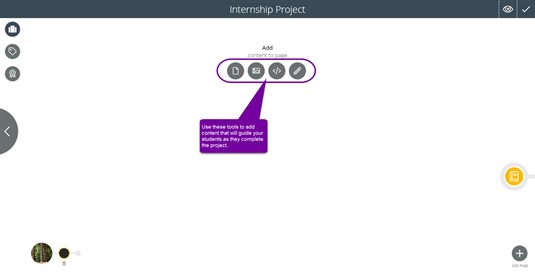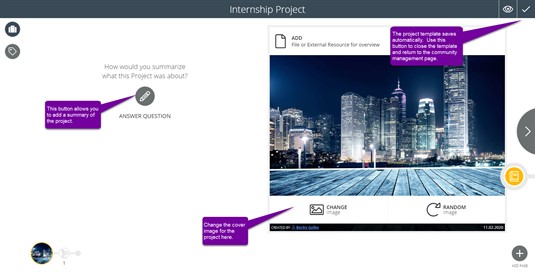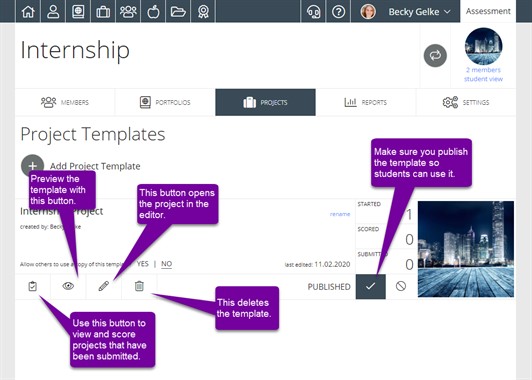Creating Project Templates
Project templates are an outline to help students build projects for a specific course, assignment, or other project they may be working for. This includes question prompts, customized instructions, and resources for students to effectively create the perfect project.
Creating a Project Template
First, click on the Moderate Communities icon.
Next, choose the community.
Now, choose the Projects tab and click Add Project Template.
If you haven't yet created any templates, you will be taken directly into the project template. If you have existing templates, you will be asked to select from an existing template or create a new blank template.
Adding Instructions to your Template
On the right half of this page, you can add various instructions. This includes adding books, files, images, text, questions, and embedded objects. To add something to your instructions, click one of the buttons listed under Add an Object to this Instructions Page.
Using the book, file, or image buttons will prompt you to select the appropriate file.
Using the text button will allow you to add simple text instructions.
Using the question icon will give you the ability to add a question prompt. You can choose a question type using the drop-down with the options seen below.
There are three possibilities with the embeddabel object option. The link to another page option allows you to add a button that takes the user to a different page in the Instructions area. With the embedded website option, you can add the URL for another website. If you use this option, the website will appear directly in the Instructions area page. The code from another website option allows you to embed videos or objects from other websites using an embed code provided by that website.
Finally, you can add immediate feedback questions that allow you to designate correct answers that will be revealed to the student after they select an answer to the question.
Additionally, you can add more instruction pages by clicking on the Plus button under Instructions.
Click go to move on to the template editor.
Editing the Template
To edit a project template, click on the pencil button from the Projects tab for the template you want to edit.
Click go to move from the instructions page to the actual project template editor. Once you are in the project template editor, you can add more guidance by adding information in the available sections. Use the Title box at the top to hint at a title or even the title you want your members to use. You can add additional pages using the Add Page button.
On the pages of the project template, you can add content such as instructions or informational material.
Click the check mark in the top right corner of the project when you are ready to save the template.
Publishing the Project Template
From the Projects tab, find the template and click on the check mark button to publish it. You can also choose the eyeball button to preview the template and the trash button to delete it.