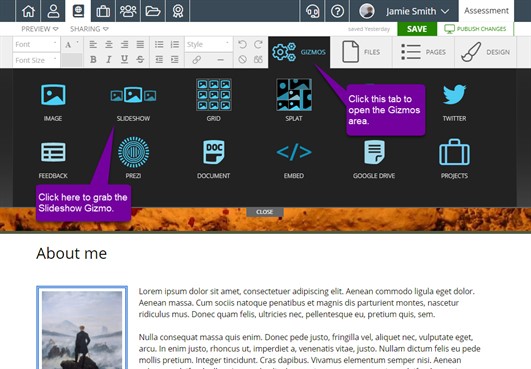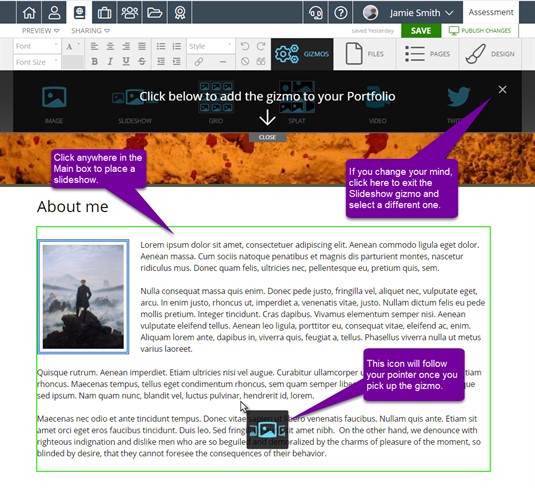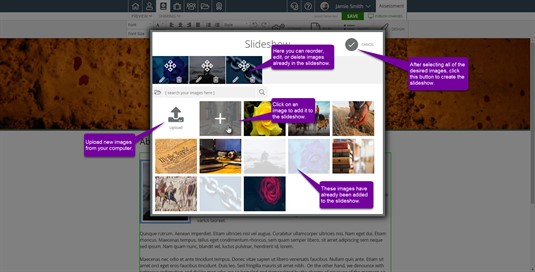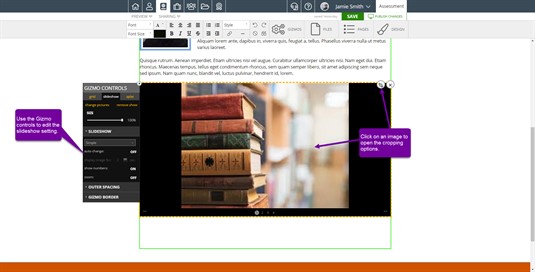Slideshow Gizmo
The Slideshow gizmo allows you to add multiple images into one location within the content of your portfolio. You select the images you would like to include and determine the look of the slideshow using the various options available. Once shared, the slideshow can scroll through the images you selected, displaying them in a unique way. If the person you shared with clicks on the slideshow, the images are opened in a larger viewer.
Creating a Slideshow
Creating a slideshow is very easy. Simply click on the Gizmos tab at the top of the portfolio editor. When the Gizmos area opens, click on the Slideshow icon.
Next, click into the content page where you would like the slideshow to appear. This will place the gizmo in the page and open up the Create Slideshow modal.
Now you can select the images you want to place in the portfolio. For each image selected, you can add a caption by clicking on the pencil icon. Type your caption, if desired, and click ok to save it. If you accidentally clicked on an image or decide you don't want one anymore, click remove to get it out of the list. When you are satisfied with your images, click on the check mark icon to create the slideshow in your portfolio.
Slideshow Editing Options
Once your slideshow is in the portfolio page, you have several other editing options. Not only can you change it to an image grid or splat, but now you can adjust the size, spacing and borders of the gizmo. You can access these options by double clicking on the slideshow to open the Gizmo Controls. You can also crop/rotate your images using the icon in the top right next to the x.
At the top of the Gizmo controls, you can switch to a Grid or Splat, these are static ways of displaying your images that do not transition between the images as the slideshow does. Check out the Grid Gizmo and Splat Gizmo pages for more information on each of these. In this area of the gizmo, you can also change the pictures that are shown and completely remove the slideshow from the page.
In the Slideshow options, you can set the type of transition, if or how the images will change, whether the image number will be displayed, and how the images are displayed. There are 11 different transition options for moving between images.
The Outer Spacing options allow you to set the margin around the gizmo, move the gizmo to the edge of its alotted space, and wrap text around the gizmo, if it is placed inside a paragraph.
You can also create a border around the slideshow using the Gizmo Border options. Here, you can choose the border size (this has to be done before the other options are made available), color, style, and determine the padding between the images and the border.