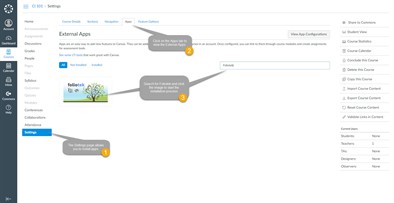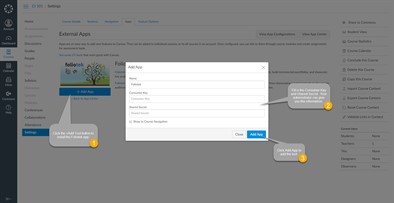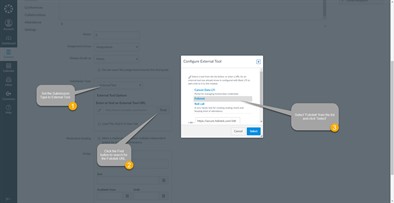Canvas Integration
Utilizing the Foliotek App in Canvas courses
The Foliotek app in Canvas allows you to create an assignment or module where your students can link directly to their Foliotek accounts and use them in Canvas.
Installing the Foliotek App
Once your course is created, you need to visit the settings page to install the Foliotek app. On the Settings page, click on the Apps tab and search for Foliotek.
Next, click on +Add App and enter the Consumer Key and Shared Secret your institution uses to access the Foliotek LTI.
Adding Foliotek to an Assignment
As you are creating the assignment, set the Submission type to External Tool. Next, click the Find button next to the External Tool URL box. This will open a modal with a list of your installed tools. Select Foliotek from the list and it will automatically populuate the tool URL. Using this assignment, students will be able to access Foliotek and submit their work using their Foliotek account.
Adding Foliotek to a Module
Now you need to create a Module for the course. To do this, click on +Module in the upper right corner of your home page.
- Once you have created the Module, you will need to add Foliotek as an External Tool. This is done by clicking on the + button. This opens up the Add Item to Module modal.
- In the modal, you need to change 'Assignment' in the Add
dropdown to External Tool.

- Next, click on Foliotek from the list of installed tools. This will automatically populate the URL.
- Click Add Item to add the Foliotek app.
- The final step is to Publish the module.