Questions
How do I add an evaluation?
Follow these steps:
- Click on Evaluations from the left Assessment menu
- Click on the link "+Add Evaluation"
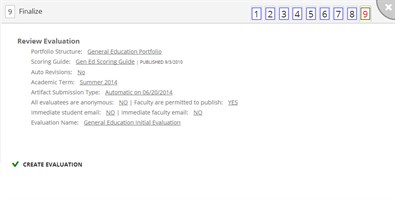
- Choose a Portfolio Structure
- Choose a Published Scoring Guide
- Determine if you will use Automated Revisions. If you choose to use automatic revisions, you will need to select the scoring level(s) for which revisions will be automatically created. Click 'next' when finished.
- Choose an Academic Term
- Choose the submission type by selecting the radio button next to the appropriate description; click "OK"
- Click on the check box to allow non-external scorers to publish their own scores, if desired
- If you wish to keep the student names hidden, click the check box next to Allow Anonymous Evaluation
- Select IF students will receive an email notification by clicking on the appropriate check box; if you don't want an email to be sent then leave no check mark in the box
- Select IF Foliotek evaluators will receive an email notification by clicking on the appropriate check box; if you don't want an email to be sent, then leave no check mark in the box
- IF you are using external evaluators, type in the email message you wish to send to them (external evaluators will always be emailed when the evaluation is submitted and ready for them)
- Give the evaluation a name
- Click on "Create Set(s)"
- Find students in the selected portfolio using the search engine*
- Click on the names of the students to add them to the set
- Find faculty by clicking on the Faculty radio button and then on 'Find' to display a list of all faculty to choose from
- Click on the name of the faculty you wish to add to the set
- If you would like to add external evaluators to the set, click the External radio button, fill in the appropriate information, and click "add"
- Review the set in the "Set Preview" pane and click "Create Set"
- To add additional sets follow the same process using the search engine
- When finished creating the sets, click "Finished"
- Choose whether the selected faculty will complete all units or only selected units of the evaluation by clicking on the appropriate description
- IF you choose to have the faculty complete only selected units of the evaluation, designate which units each faculty member will score by clicking on the appropriate check boxes; Click on "OK"
- Review the evaluation details and click "Create Evaluation"
* You conduct a search for a specific student by typing in the name, email, or username of the student and clicking on Find. Doing so will display the student with that information. You can also search by program/group, course, or profile field by clicking in the circle next to the appropriate choice. Use the drop down menus to select the criteria, and click Find.